How to screenshot or record a website
This is the first of our new blog series - Recommendations. We've had the benefit (and the chore) of trialling lots of apps over the years and there are a few that have really stood out to us. For taking a screenshot of a website or capturing a live video of a website, our top choice is Nimbus Capture.
What is Nimbus Capture
With Nimbus Capture, you can screen capture a full web page, part of a page or record videos. You can annotate and edit the image before sharing with your team, customers, or friends so they can see exactly what you’re seeing.
Here's a list of features from the developer:
✔ Screen capture whole or partial screenshots
✔ Edit and annotate screenshots
✔ Screencasts — record video from your screen and webcam
✔ Trim and Crop screencasts
✔ Convert video to gif and mp4
✔ Quickly Upload and Share screenshots and screencasts
📷 Capture screenshots
▸ Capture the entire web page, or a specific section of it
▸ Supports scrolling when capturing screenshots from web pages
▸ Capture the entire browser window
▸ Capture a screenshot of another program
▸ Quickly capture a section of the webpage
▸ On a blank canvas, create your own simple drawing or model
▸ You can add own watermark on screenshot (Premium)
🎥 Record videos and share screencasts
▸ Record video from your screen to make a screencast
▸ Record video of another active program
▸ Record video from a webcam
▸ Add your own watermark on the video (Premium)
▸ Customize the video screen resolution and frame rate
▸ Annotate the video with various shapes, including arrows and rectangles
▸ Convert from WebM to MP4 and GIF (Premium)
▸ Crop your video (Premium)
▸ Trim your video (Premium)
▸ Upload the screencast either to Nimbus Note or save to your disk
▸ Publish screencasts on Youtube (Premium)
▸ Upload videos to Google Drive, and Dropbox (Premium).
✄ Edit your screenshots
▸ Add graphics and text boxes to your screenshot
▸ Resize and crop
▸ Add arrows and stickers
▸ Highlight text
▸ Blur certain sections to hide sensitive information
▸ Add watermarks (premium)
🚀 Share your screenshots
▸ Save screenshots in JPG and PNG
▸ Save to Nimbus Note
▸ Quick upload and share without registration
▸ Send screenshots to Slack
▸ Upload screenshots to Google Drive, and Google Classroom
▸ Upload screenshots to Dropbox (Premium)
▸ Save screenshots to a PDF
▸ Add comments to your screenshots and screencasts
★ Nimbus is certified for Education:
✔ FERPA (Family Education Rights & Privacy Act)
✔ COPPA (Children's Online Privacy Protection)
✔ CSPC (California's Student Privacy Certified)
✔ iKeepSafe (Privacy Compliance Organization)
How to use Nimbus Capture
Nimbus Capture is available on Chrome, Opera and Firefox as a plugin and can be downloaded from here. Getting started is easy, just visit the page you want to capture and click the Nimbus Capture icon (it's a little aqua coloured "N"). From here you can choose how you want to capture the page. Once you've picked your option, a preview will open on a new tab and you can edit or save it from there. It's that easy.
You can download Nimbus Capture from here and please note we are no way affiliated or associated with Nimbus - this post is purely our own opinion.

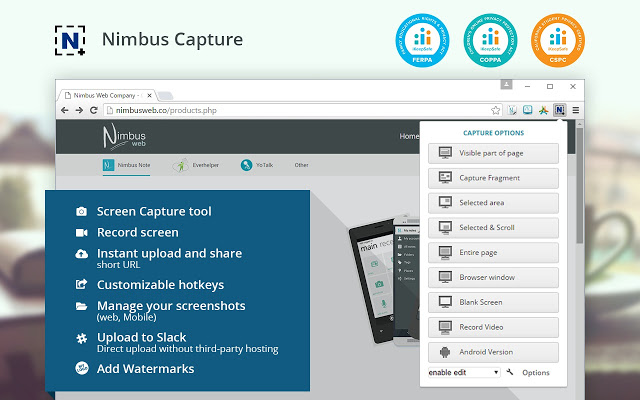



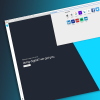
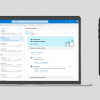


Leave a comment